新入社員によくある悩みとして以下のことがあります。

「パソコンが苦手だけど、上手に使えるようになりたい」
「パソコンで仕事をしているとき、頭や身体、心に余裕のない」
「パソコン仕事にやたら時間がかかる」
このような悩みに対し、「ライフハック」を意識しないと「無駄な作業」を発生させることになります。
ライフハック(lifehack)とは、仕事の質や効率、高い生産性を上げるための工夫や取り組み。アプリケーションソフトやデジタル機器を効率良く使いこなすためのちょっとしたこつやテクニックから、業務目標の設定や健康管理にいたる、いわゆる仕事術、生活術を指す。
最初の一回、設定に時間をかければ一生ラクだったりするので新入社員の方は特に気をつけてみましょう。
デスクトップの乱れは 心の乱れ
例えば、こんなデスクトップの人いませんか?(写真はイメージです。)

デスクトップが散らかっていると大切なフォルダが見つからなくなります。さらに処理速度が遅くなり、パソコンの動作は重くなります。不要なものはデスクトップに置かない。それがベストです。
デスクトップの整理ポイントは以下の3つです。
- フォルダの整理
- Dockの整理
- スクショをフォルダに自動保存
フォルダの整理
デスクトップに「_01 完了」「_02 進行中」「_03 とりあえず」「_04 スクリーンショット」というフォルダを作ります。
仕事はプロジェクトごとにフォルダに分けて「_02 進行中」に入れるのがおすすめです。
プロジェクトが完了したら「01 完了」フォルダに移動。
そして、どうしよう?とおもったら「_03 とりあえず」のフォルダにいれておいて、あとで整理するのがおすすめです。
「_04 スクリーンショット」には後の設定でスクリーンショットした画像が自動で保存されるように設定します。
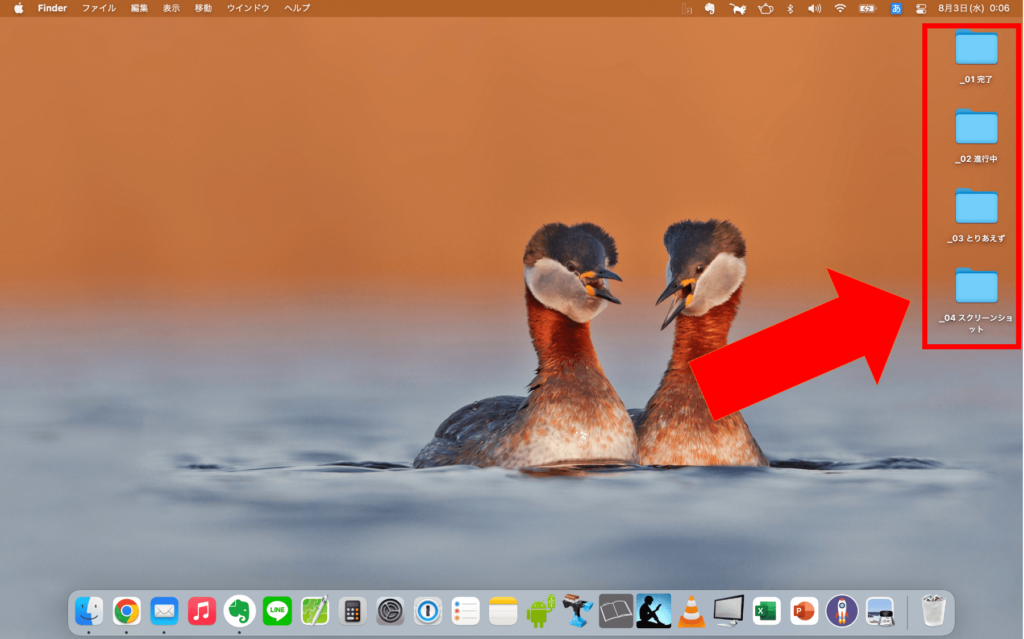
Dockの整理(Windowsならタスクバーの整理)
使っていないアプリケーションは「Dockから削除」しておくとスッキリします。
Dockそのものの位置も「Dock環境設定」から変えられます。
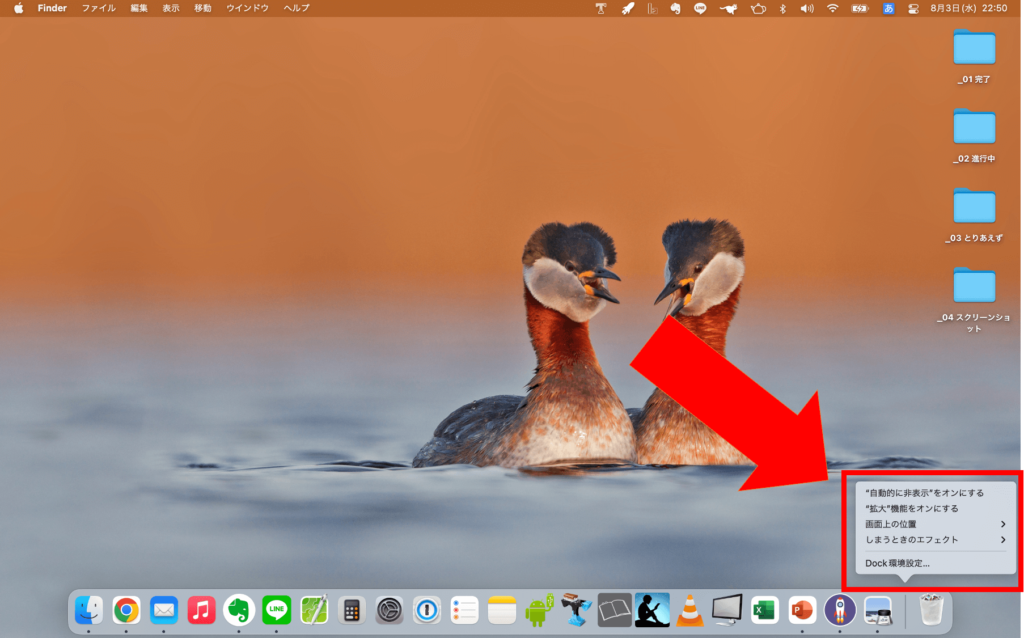
スクリーンショットをフォルダに自動保存
初期状態では、スクリーンショット([command]+[shift]+[4]など)を撮ると、どうしても撮ったものがデスクトップに並んでしまう。
それだけでどんどんデスクトップが埋まってしまい、大事な情報が見えにくくなってしまいます。
スクリーンショット用のフォルダをデスクトップに用意し、スクリーンショットを撮ったら、そのフォルダに自動的に保存されるように設定することができます。
ショートカット[command]+[shift]+[5]を同時に長押しします。
スクリーンショットのアプリが起動して、ツールが表示します。
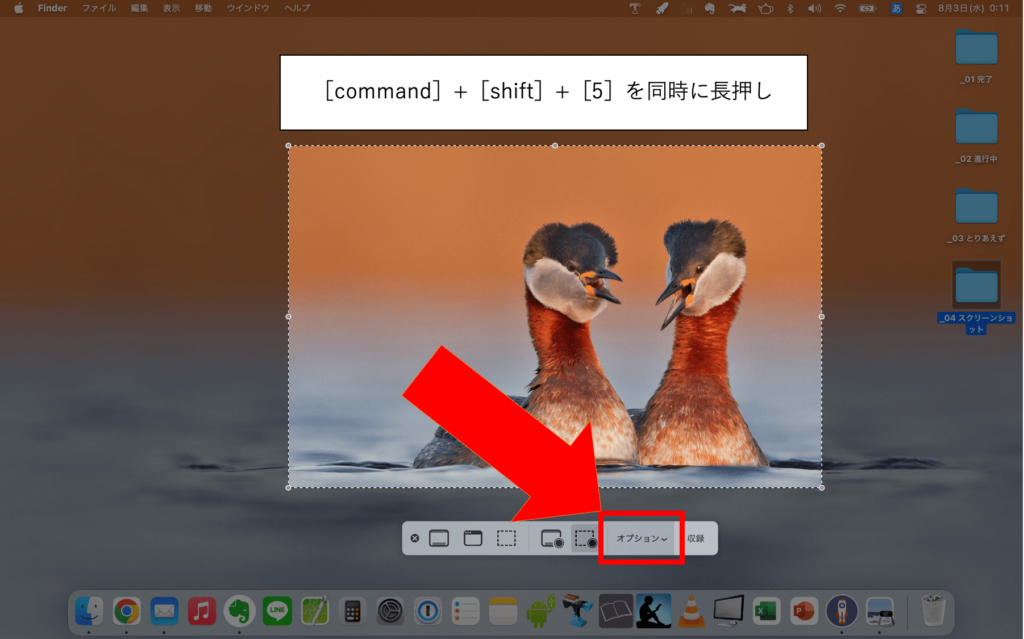
オプションから保存場所で「その他の場所」を選択します。
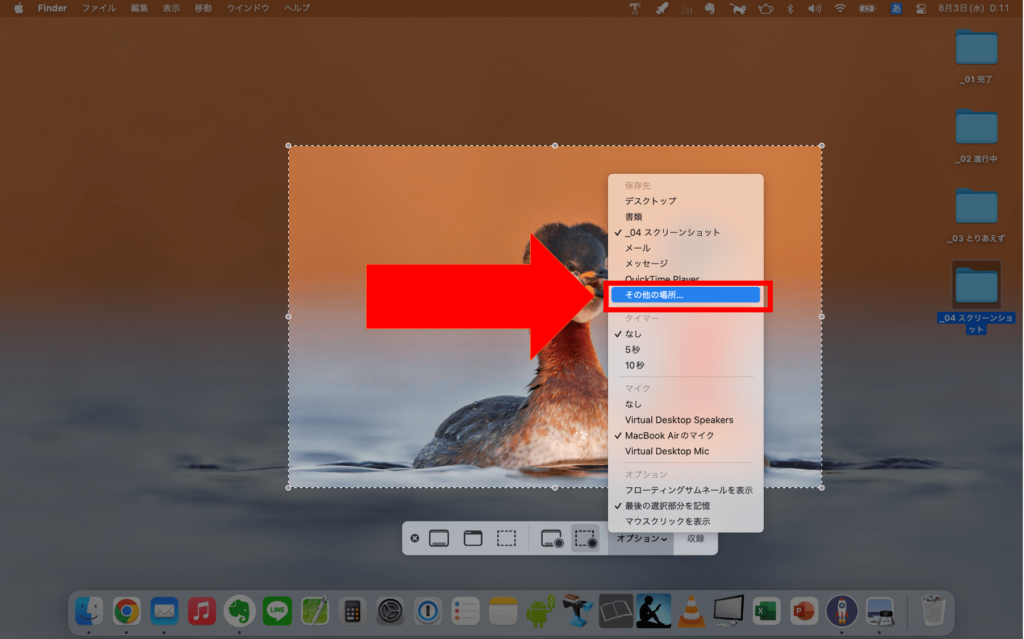
フォルダからデスクトップの _04 スクリーンショットを選択して完了。
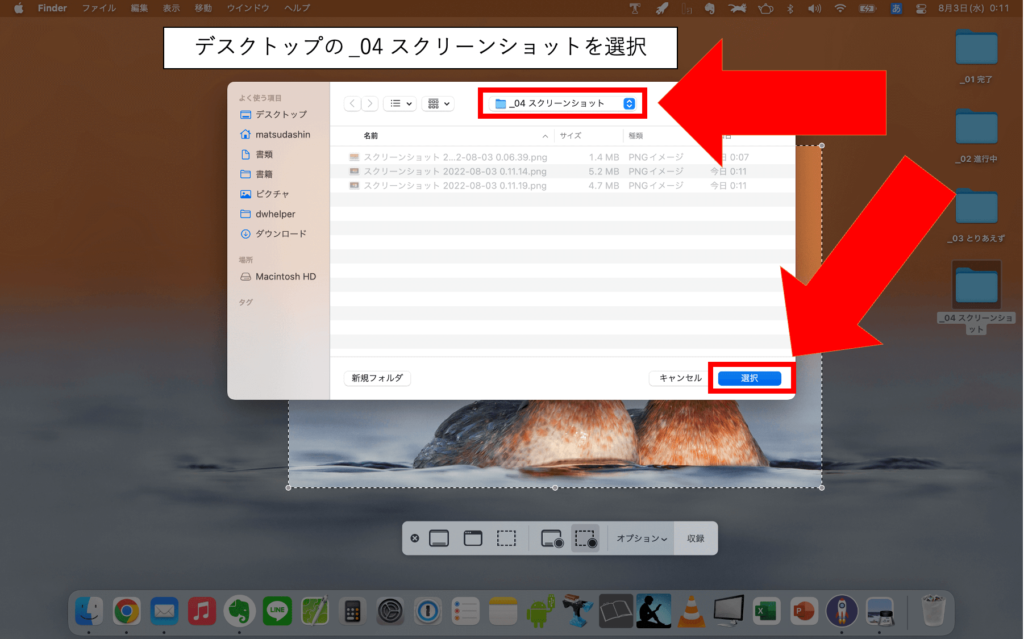
これでスクリーンショットを撮っても、デスクトップはスッキリしたと思います。
なお、Macのスクリーンショットのショートカットは次のようになっております。
キーボードショートカット
| 全画面 | Command + Shift + 3 |
| 選択部分 | Command + Shift + 4 |
| 選択したウィンドウ | Command + Shift + 4 を同時に押した後に Space |
自分だけの最強辞書を作る
自分のメールアドレスや「よろしくお願いします。」などの定型文をいちいち打ち込んでいませんか?何度も打ち込む情報は辞書に入れておき、一瞬で呼び出せるようにしておくのが便利です。
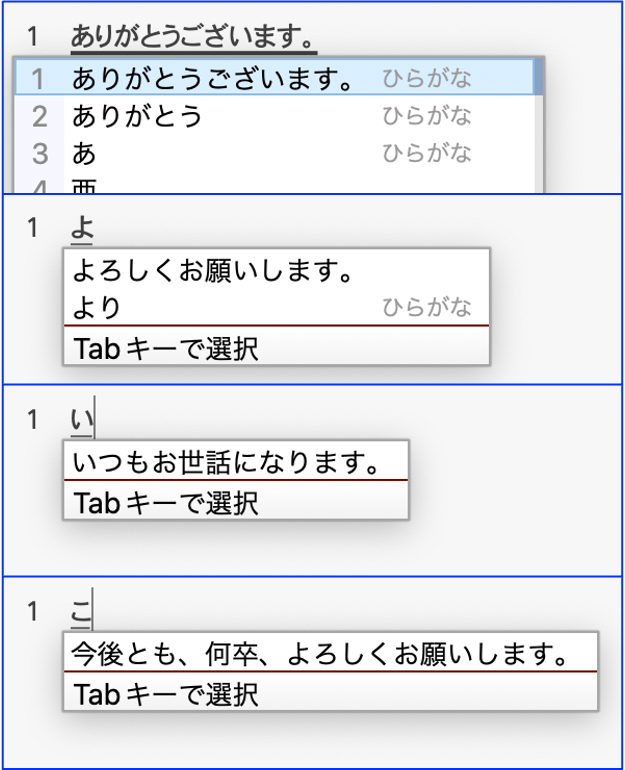
自分だけの最強辞書を作るやりかた、
「めーる」と打ったら自分のメールアドレスをサジェストさせる方法です。
Google日本語をダウンロードして、デスクトップの右上から「単語登録」を選択。
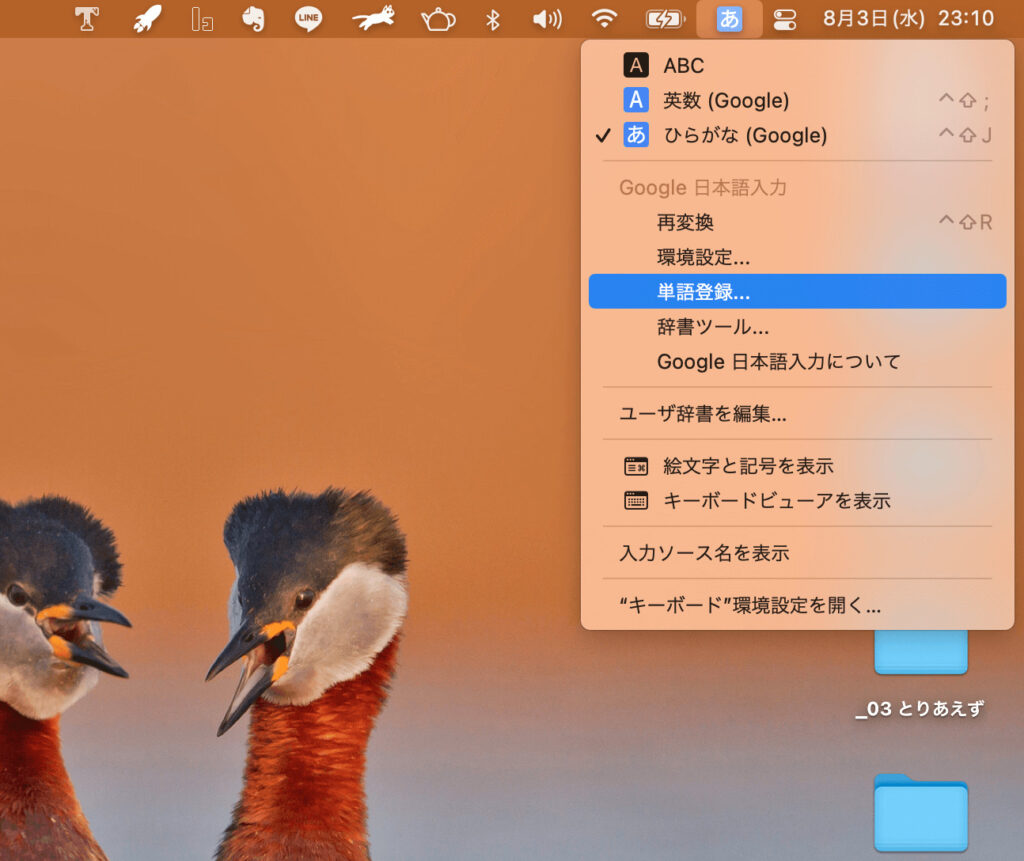
メールアドレスを「単語」というところに打ち込み、「よみ」にはひらがなで「めーる」と入れておきます。品詞は「短縮よみ」がおすすめです。
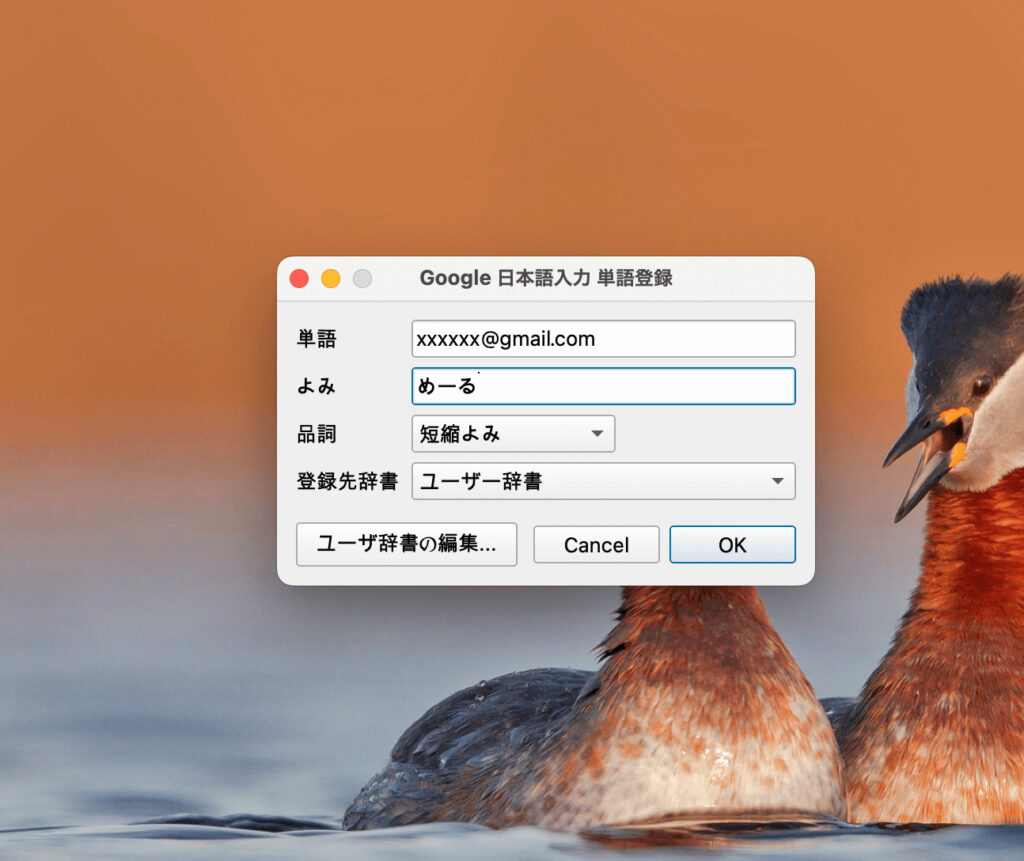
OKを押して出来上がりです。
辞書には難しい言葉やよく使う言葉を入れておきましょう。
一例として私は以下のような言葉を辞書に追加しています。
| 「よみ」 | 「単語」 | 「品詞」 |
| あ | ありがとうございます。 | 短縮よみ |
| あ | ありがとう | 短縮よみ |
| い | いつもお世話になります。 | 短縮よみ |
| お | お願いします。 | 短縮よみ |
| こ | 今後とも、何卒、よろしくお願いします。 | 短縮よみ |
| し | 承知しました。 | 短縮よみ |
| じゅうしょ | xx県xx市xxx町xx番地xx | 短縮よみ |
| めーる | xxxxx@gmail.com | 短縮よみ |
| す | すみません。 | 短縮よみ |
| な | 何卒、よろしくお願いします。 | 短縮よみ |
| も | 申し訳ありません。 | 短縮よみ |
| よ | よろしくお願いします。 | 短縮よみ |
Google Chrome をカスタマイズ
これからすごくお世話になるのが、Google Chromeだと思います。
Googleを便利にするポイントは以下の3つです。
- ブックマークバーにはアイコンのみ表示にする
- パスワードは自動保存にする
- 拡張機能をいれる
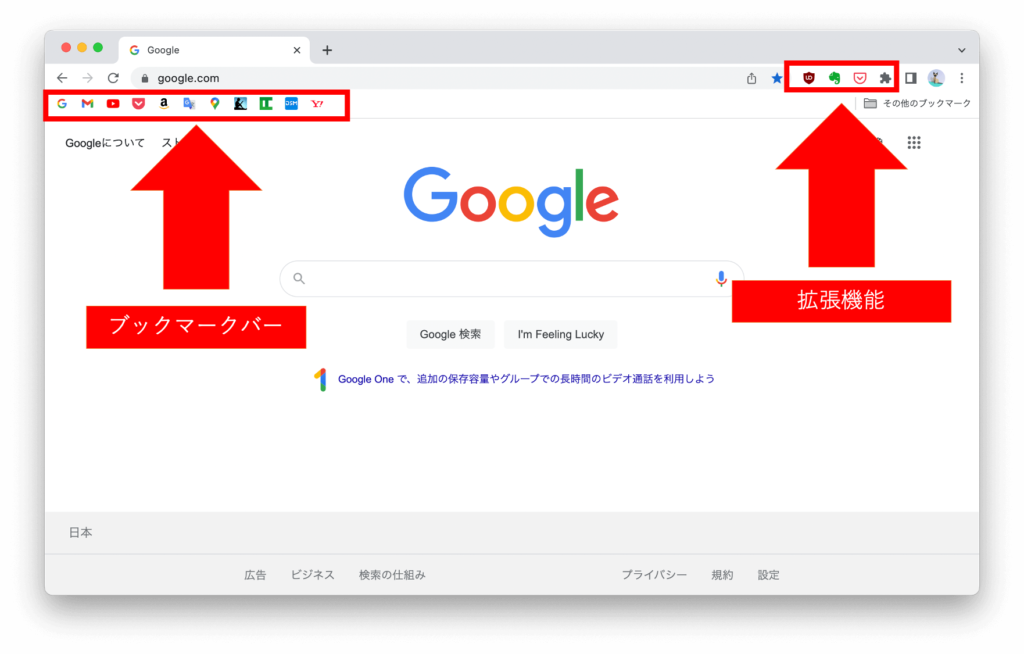
ブックマークバーにはアイコンのみ表示にする
Amazonはアイコンの横に「Amazon」と書いていなくても、それがAmazonだということはアイコンを見ればわかりますよね。
ブックマークバーはアクセスしやすい割にスペースは限られているので、余計な文言は入れずにブックマークバーに並べられるといいです。
方法は簡単。ブックマーク時に「名前」欄を空欄にして「完了」を押せば、ブックマークバーにアイコンのみで保存できます。
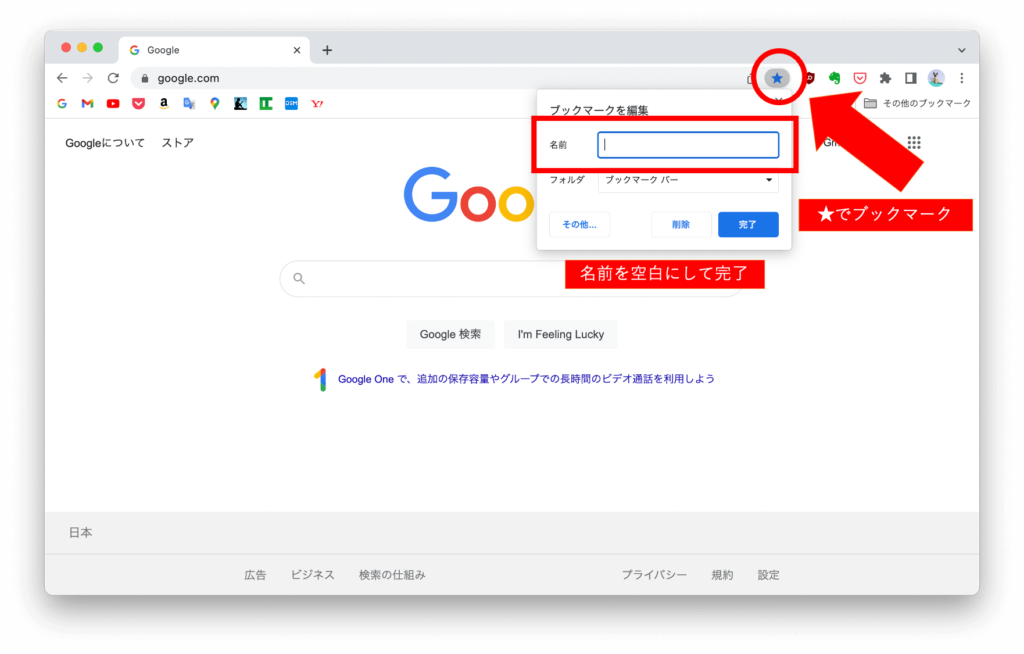
パスワードは自動保存にする
GmailやAmazonなどのパスワードは自動保存にしておくと便利です。
Google Chrome 右上の「︙」から設定を選ぶ。
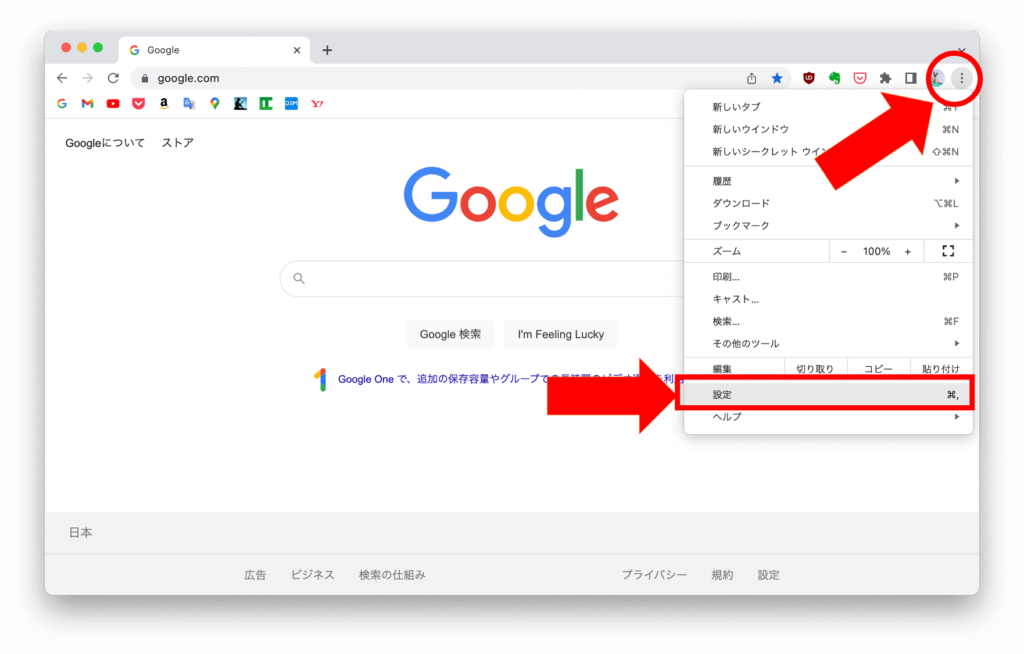
設定の「自動入力」から「パスワード」を選択
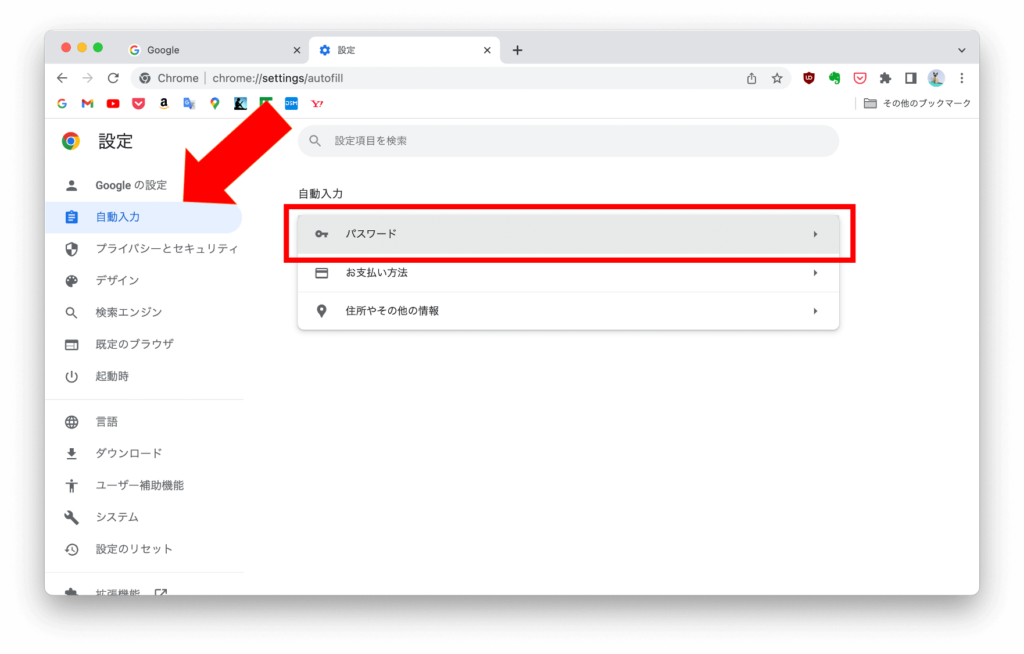
「パスワードを保存できるようにする」をオンにするとパスワードをGoogle Chromeが保存できるようになります。(自動ログインをオンにするのもおすすめです。)
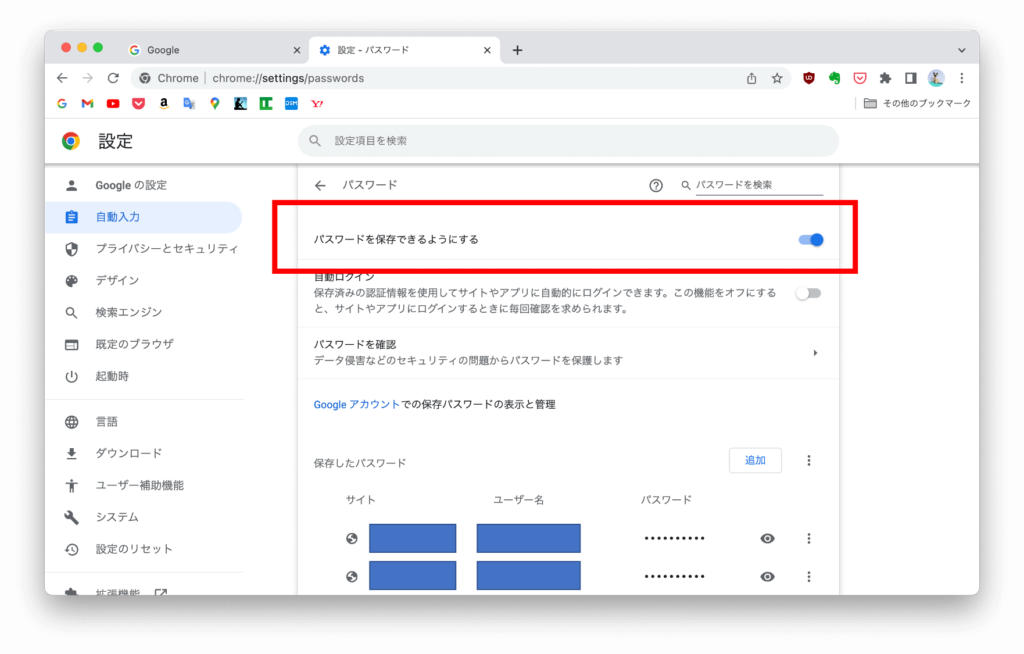
拡張機能をいれる
さらにGoogle Chromeに拡張機能を入れてカスタマイズすると使いやすくなります。
私が普段使っている拡張機能を紹介します。
uBlock Origin
YoutubeやWebページの広告を消すことができます。
Momentum
Google Chromeに綺麗な景色が写ります。
I don’t care about cookies
「クッキーを受け入れますか」が聞かれなくなります。
Google検索キーボードショートカット
Google検索をマウスを使わずに操作できるようになります。
Go Back With Backspace
バックスペースを押すと「戻る」ができるようになります。
Evernote Web Clipper
手元に残しておきたい Web ページをEvernote に保存できるようになります。
Save to Pocket
あとで読みたい Web ページをPocket に保存できるようになります。
まとめ
まだまだ書き足りないところもあるのですが、役に立ちそうなものが見つかれば、是非実践してみてください。
「すぐに直さないと、その無駄な働き方は染み付いて取れなくなる」
師匠
それでは素晴らしいライフハック生活を!

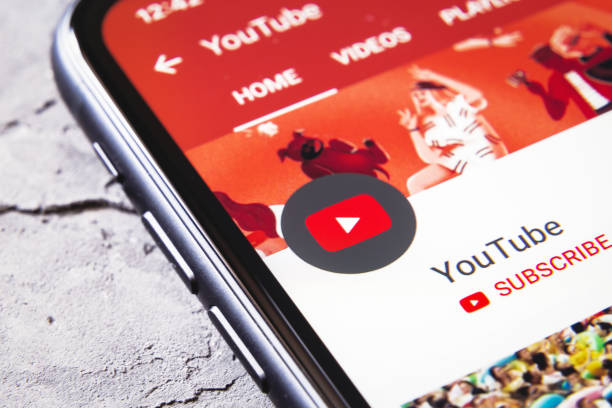

コメント