前編までで本のすべてのページが保存できたと思います。後編ではページの余分な箇所をトリミングして、一つのファイルにまとめる作業を行っていきます。
画像のトリミング
本のすべてのページがスクリーンショットで保存できています。しかしページ全体をスクリーンショットで撮っているため、余分な箇所があります。この余分な箇所をトリミング処理にて消していきたいと思います。
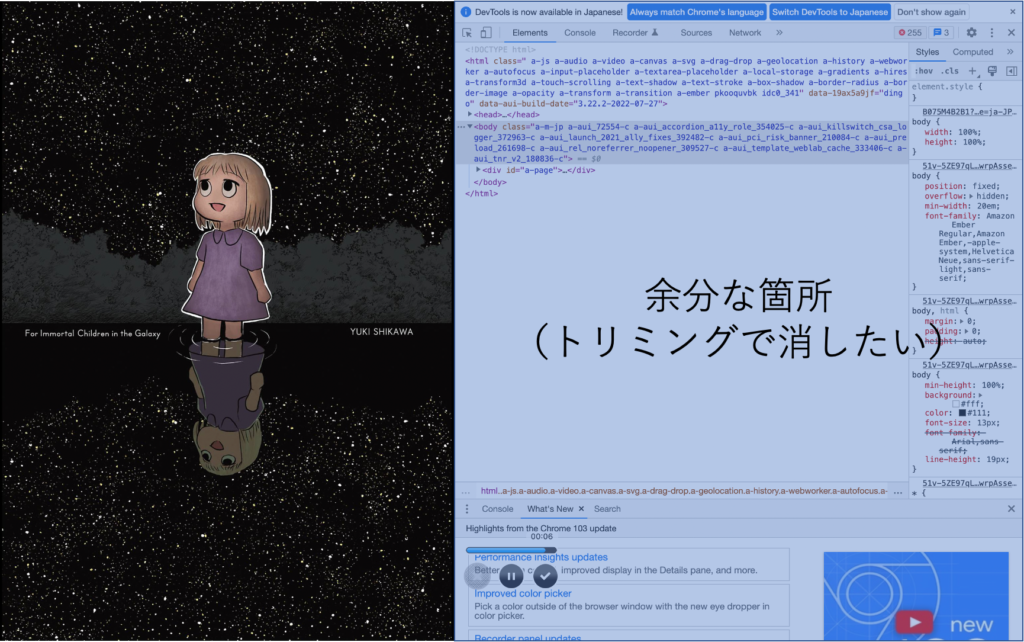
使うアプリはMacの無料アプリ「XnConvert」です。スクリーンショット画像を一括で読み込んで、本の部分だけトリミングをします。

画像トリミングで最も難しいのはトリミングのサイズを決めるところです。
このページのもととなったサイト「アップルスクリプトを使ってMac版Kindleで電子書籍の自炊 – Macのアンチョコ」でもトリミングサイズの決定が難しいと書いてありました。
しかし、前編で「上下の隙間なく、フルスクリーンで単ページ表示」したことにより、上下はトリミングせず、左右(それもほぼ右サイドのみ)のトリミングだけで良くなっています。
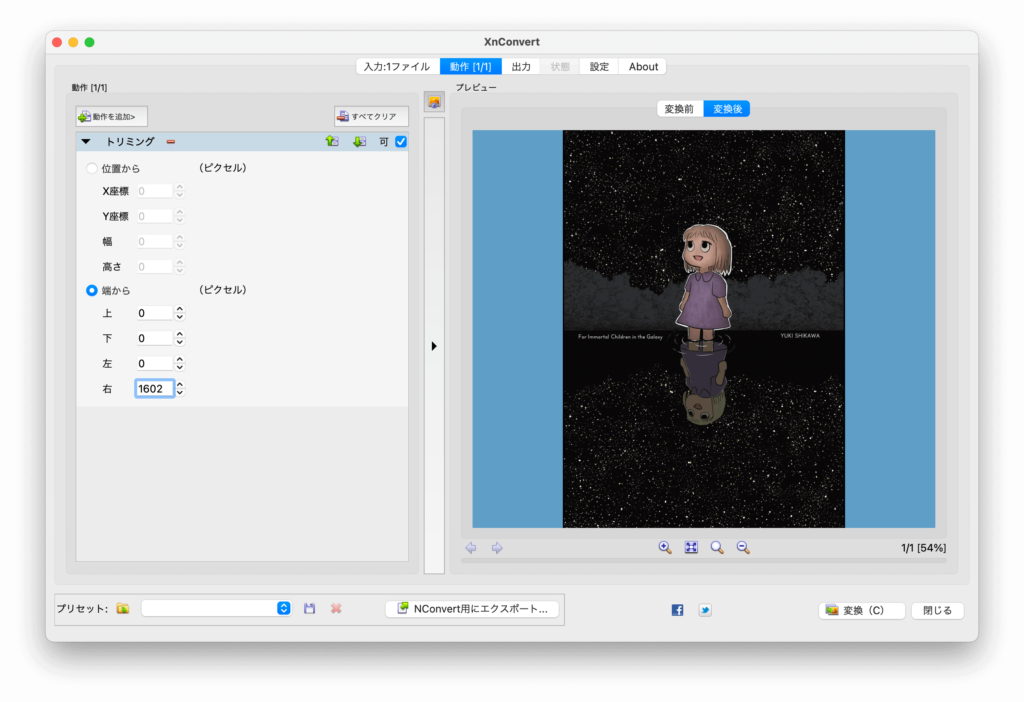
ひとつのファイルにまとめる
すべてのページを一つのフォルダに入れてフォルダに名前をつけます。そして、右クリックで「”〜〜”を圧縮」を実行するとZIP形式に圧縮することができます。
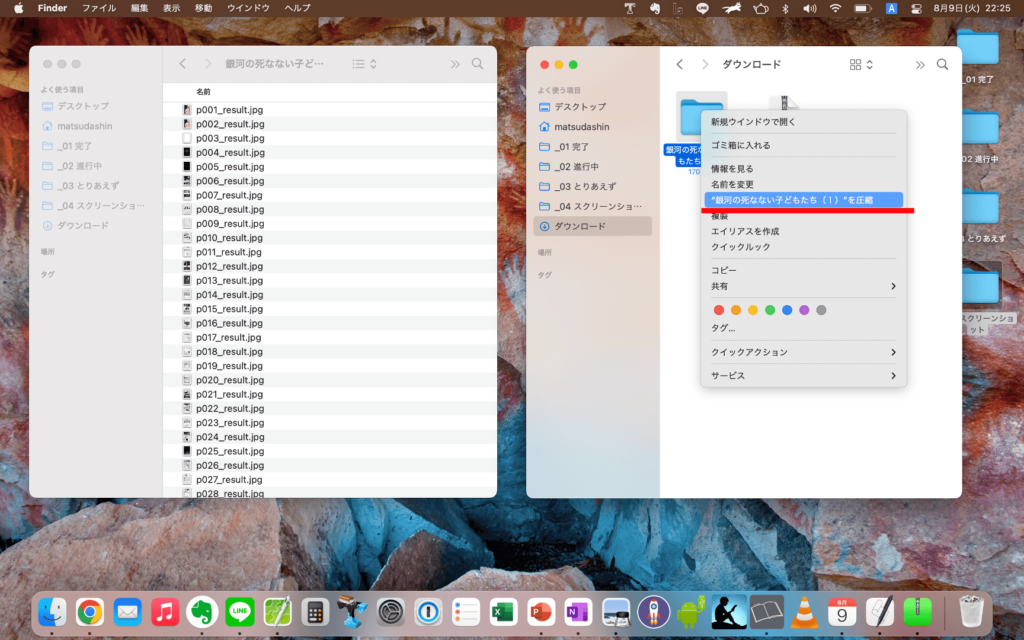
もしくはSpotlight検索(command ⌘ + スペース)で「アーカイブユーティリティ」と検索すると下記アイコンがDockに出てきますので、こちらに圧縮したいフォルダをドラッグ・アンド・ドロップすると複数のフォルダでも一括で圧縮ファイルが作るのでおすすめです。
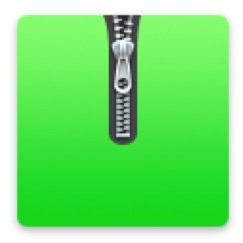
ファイルの活用方法
作った本のファイル(ZIP形式)はMacならcooViewer、iPhoneならSlideBooksで読むことがおすすめです。
cooViewer – 快適に漫画を見るために。
https://coo-ona.github.io/cooViewer/
SideBooks
https://apps.apple.com/jp/app/sidebooks/id409777225
まとめ
まとめると、MacでのKindle自炊は
- Mac版Kindleは使わず、ChromeでKindle Cloud Readerを使う。
- フルスクリーン、単ページ表示でトリミングの手間を減らす。
- ZIP形式で保管してcooViewerやSideBooksで読むことがおすすめ。
読んでいただき、ありがとうございました。
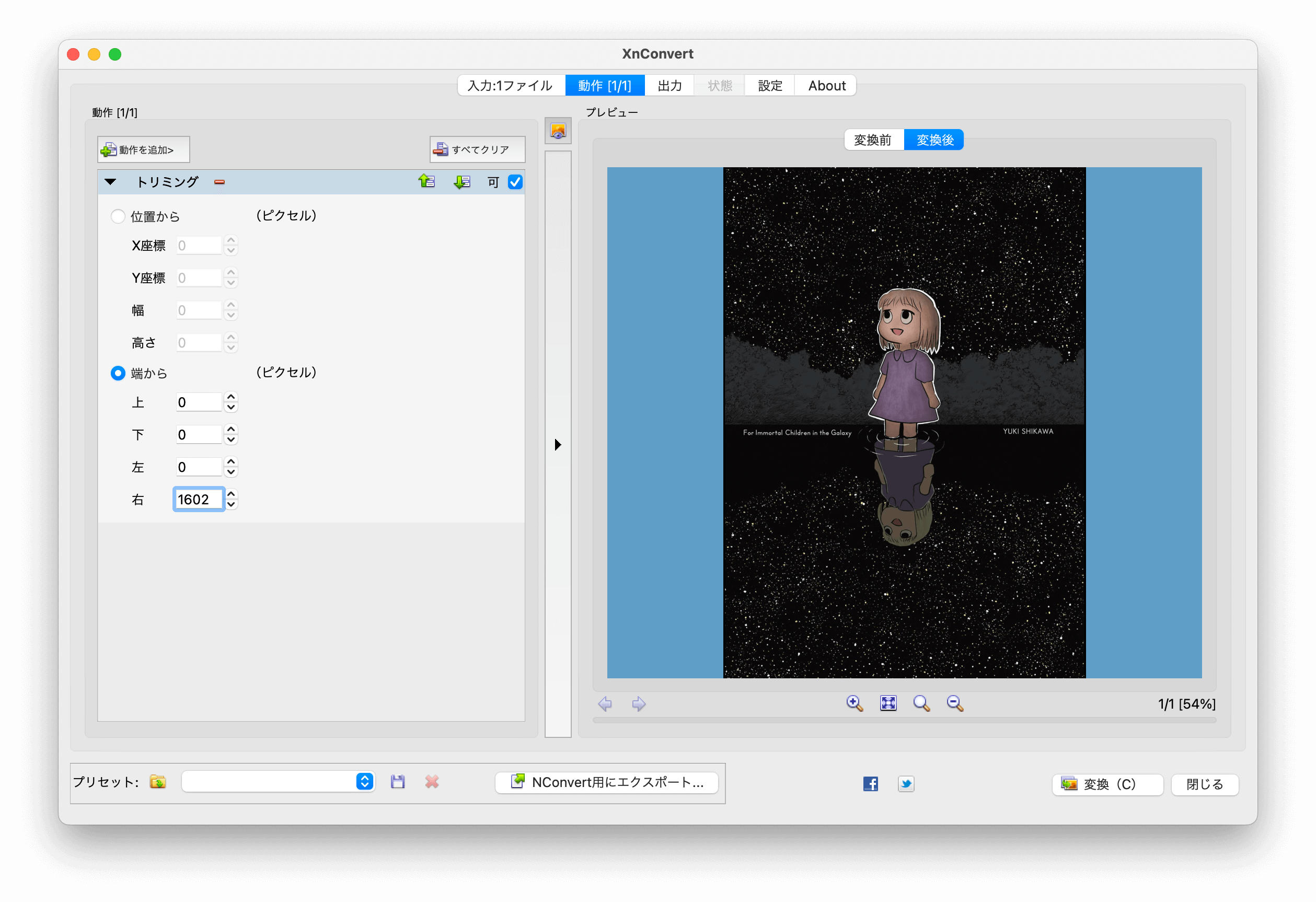
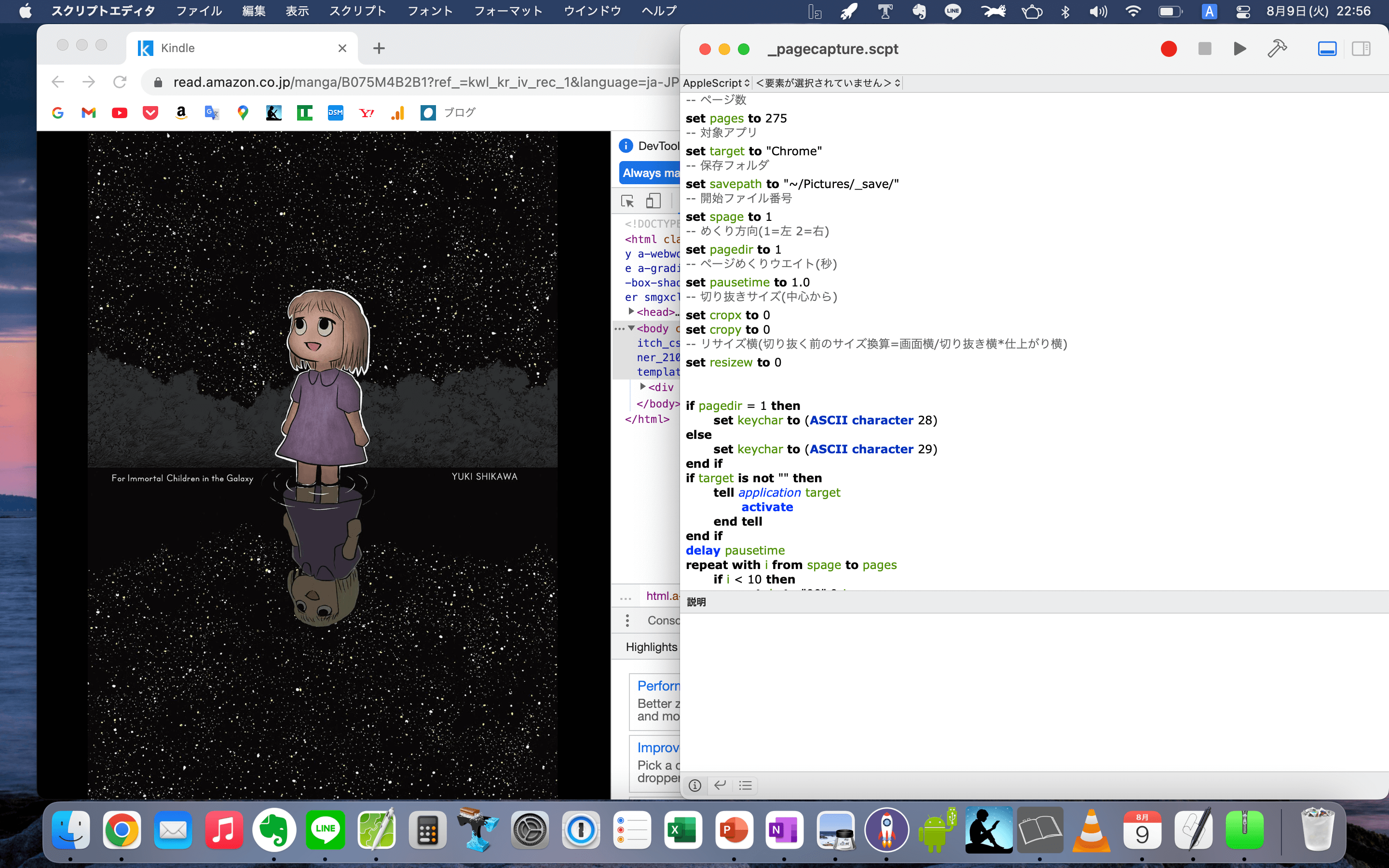

コメント